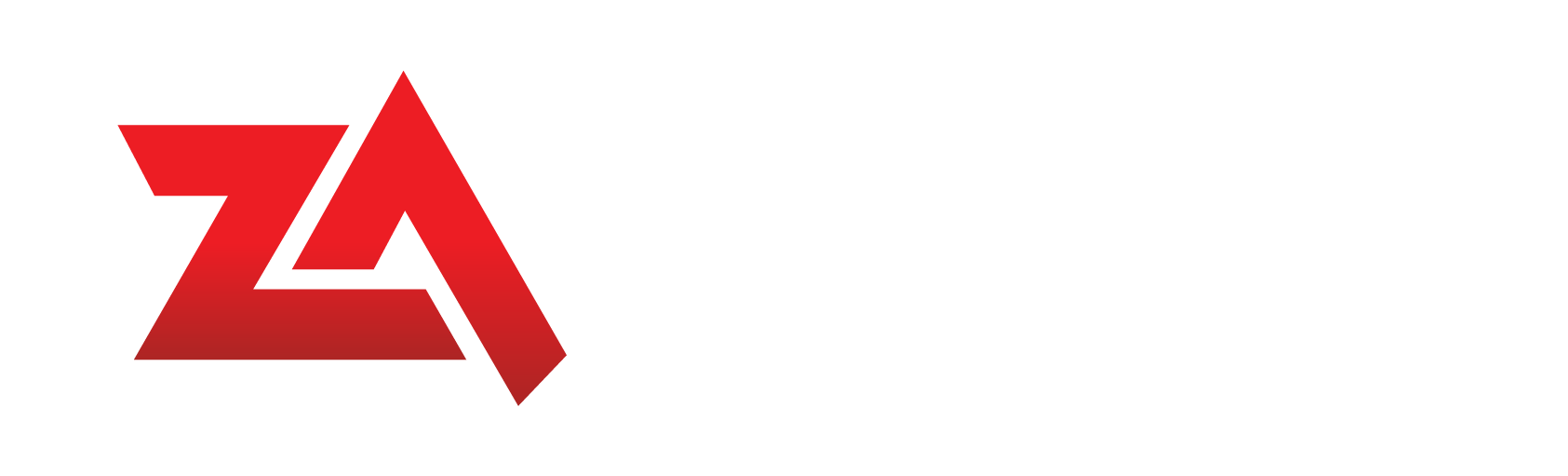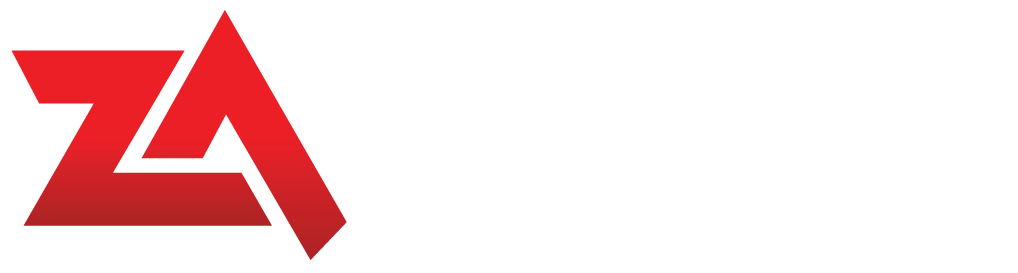ZA BIKERS MARKETPLACE – DEALER’S USER GUIDE
How to Log In to Your Account
- When you first sign up as a dealer you will be sent your username and password by email. Use this info to login via the ‘Dealer Login’ link in the footer menu at the bottom of the website (zabikers.co.za).
- Once you have successfully logged in you will be taken to the dealer dashboard. Here you will manage your listings using the links in the sidebar menu to the left.
Set Up Your Dealer Profile
- Before you can add any listings you will first need to set up your dealer profile by clicking on the ‘Dealer Profile’ link in the left menu bar. Make sure you fill in as much of this page as you can, and add your logo and shop images, as this will help promote your business and allow site users to contact you. Click the ‘Save Changes’ button at the bottom when you are done.
Add a Listing
- Click on ‘Add New’ in the dashboard sidebar menu and you will be taken to a form to add a new listing. Start by adding a title in the first box at the top, for example: Triumph Tiger 800 XCA.
- Below the title box is a large text area where you can add a fuller description of the bike for sale if you wish.
- Next is the Listing Information section which contains a number of fields to be completed.
Please note: The Make and Model fields contain a preset list, but if you cannot find an option to fit a particular bike please email our listings admin (simon@zabikers.co.za).
- The final step is to add your images in the Listing Images section at the bottom. You can add up to 5 images with a max size of 10mb each. Click on ‘Select or Upload’ for the first image and then click on the ‘Upload Files’ tab. Drag and drop or select all of the images for the listing and they will be added to your media library. Once the images are in the media library click ‘Select Attachment’ for each image you wish to add for the current listing that you are adding.
- Once you have entered all the information and images, click the blue ‘Publish’ button in the box at the TOP RIGHT of the page. If everything is okay you will see a green marked ‘Post Published’ message near the top left of the page. If you did not complete all of the information, or did not add any images, you will see a red marked warning message about this and you will need to fix this before you can save it properly.
- Click on ‘Listings’ in the dashboard menu and you will see the listing has been added to your list.
Manage Listings
- Once you have added your first listing you can manage your listings in the ‘Listings’ menu of the dashboard. Hover your pointer over a listing and you will see links to edit, move to trash and view.
- If a bike has been sold you can click on ‘Trash’ and it will be removed from the site and moved to trash (but you will still be able to restore it from Trash if you need to later on).
- If you need to make changes to a listing click ‘Edit’, make your changes, and then re-publish again.
Site Navigation
- The dealer dashboard menu contains links to allow you to move from this area back to the site homepage, or directly to the Marketplace section.
- When you are logged in as a dealer you will see a black toolbar at the very top of the front end of the site. The ZA Bikers logo in the top left has links to get you back to the dealer dashboard area and the top right has a link to log out if you wish to.